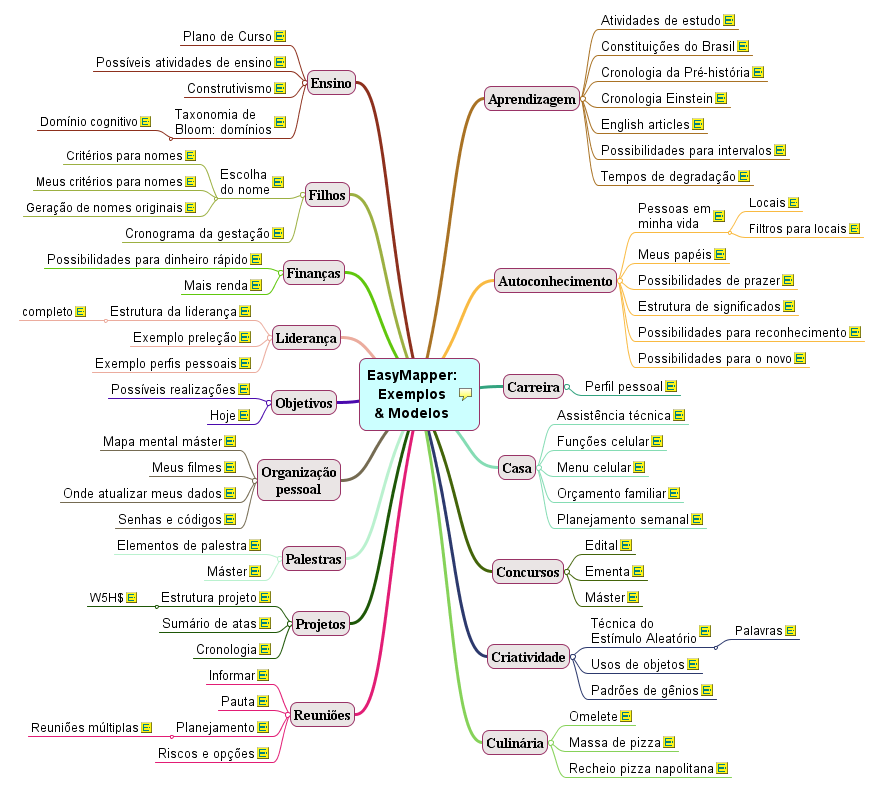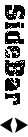Como montar uma pesquisa de mercado
Posted using ShareThis
sábado, 24 de outubro de 2009
domingo, 18 de outubro de 2009
SOA, tendencia ou mito?
Artigo do site:
SOA, Service-oriented architecture, ou ainda, em português, arquitetura orientada a serviços, é um estilo de arquitetura de software cujo princípio fundamental preconiza que as funcionalidades implementadas pelas aplicações devem ser disponibilizadas na forma de serviços.Frequentemente estes serviços são organizados através de um "barramento de serviços" (enterprise service bus, em inglês) que disponibiliza interfaces, ou contratos, acessíveis através de web services ou outra forma de comunicação entre aplicações. A arquitetura SOA é baseada nos princípios da computação distribuída e utiliza o paradigma request/reply para estabelecer a comunicação entre os sistemas clientes e os sistemas que implementam os serviços.
Tecnologia
O termo "Service-Oriented Architecture" (SOA) ou Arquitetura Orientada a Serviços expressa um conceito onde aplicativos ou rotinas são disponibilizadas como serviços em uma rede de computadores (Internet ou Intranets) de forma independente e se comunicando através de padrões abertos. A maior parte das implementações de SOA se utilizam de Web services ( SOAP , REST e WSDL). Entretanto, uma implementação de SOA pode se utilizar de qualquer tecnologia padronizada baseada em web.
Processos
Mais do que uma tecnologia, SOA também influencia regras e processos de negócios, além de muitas vezes implicar reengenharia de software simultaneamente. - Gartner Group
A Arquitetura Orientada a Serviços pode ser bem representada a partir do seguinte processo, chamado de "find-bind-execute paradigm" o que significa aproximadamente paradigma de "procura-consolida-executa". Tal conceito é análogo a "Ciclo de Deming" aplicado aos serviços, que define o ciclo que envolve o planejamento, a execução, o monitoramento e a tomada de ação pró ativa para a melhoria da qualidade.

Técnicamente falando, o processo preconiza que os provedores de serviços registrem informações em um registro central, com suas características, indicadores, e aspectos relevantes as tomadas de decisões. O registro é utilizado pelo cliente para determinar as características dos serviços necessários, e se o mesmo estiver disponível no registro central, como por exemplo por um catálogo de serviços, o cliente poderá utilizá-lo, sendo este oficializado através de um contrato que enderece este serviço.
Tecnologia
O termo "Service-Oriented Architecture" (SOA) ou Arquitetura Orientada a Serviços expressa um conceito onde aplicativos ou rotinas são disponibilizadas como serviços em uma rede de computadores (Internet ou Intranets) de forma independente e se comunicando através de padrões abertos. A maior parte das implementações de SOA se utilizam de Web services ( SOAP , REST e WSDL). Entretanto, uma implementação de SOA pode se utilizar de qualquer tecnologia padronizada baseada em web.
Processos
Mais do que uma tecnologia, SOA também influencia regras e processos de negócios, além de muitas vezes implicar reengenharia de software simultaneamente. - Gartner Group
A Arquitetura Orientada a Serviços pode ser bem representada a partir do seguinte processo, chamado de "find-bind-execute paradigm" o que significa aproximadamente paradigma de "procura-consolida-executa". Tal conceito é análogo a "Ciclo de Deming" aplicado aos serviços, que define o ciclo que envolve o planejamento, a execução, o monitoramento e a tomada de ação pró ativa para a melhoria da qualidade.

Marcadores:
SOA
Uso profissional de Mapas Mentais e Conceituais
Mapas mentais como ferramenta de planejamento
Mapa mental ou Mind Map é uma ferramenta de organização e planejamento muito semelhante a um diagrama. Foi criado pelo inglês Tony Buzan e auxilia na gestão de informações e compreensão de ideias, por gerar uma fácil visualização e boa estruturação de todas as informações necessárias, além de facilitar o processo de memorização e estimular os dois lados do cérebro e incentivar a criatividade.
Com um mind map você pode organizar, reunir e filtrar ideias, pode analisar uma estrutura de informações, verificar a relação entre pontos chave e, além de tudo, terá uma forma visual associativa de todas as etapas em um planejamento ou processo. Ou Ou seja, terá a visualização de diversos elementos de uma vez, aumentando a probabilidade de integração e associação criativa entre todos os elementos.
O mapa mental assemelha-se muito a um fluxograma, mas de uma forma menos linear e mais processual. Você tem uma ideia central e a partir dela vai gerando diversas ramificações de tópicos e sub-tópicos, seguindo algumas cores e formas, a fim de organizar visualmente cada etapa do processo, já que anotações monocromáticas não estimulam o cérebro da mesma forma que anotações coloridas, com formas e imagens.
Exemplo:
Mapas Conceituais como organizado e representante do Conhecimento
Uma possível técnica de construção de um mapa conceitual pode seguir as seguintes etapas:
a) ter, antes, uma boa pergunta inicial cuja resposta estará expressa no mapa conceitual construído;
b) escolher um conjunto de conceitos (palavras-chave) dispondo-os aleatoriamente no espaço onde o mapa será elaborado;
c) escolher um par de conceitos para estabelecimento da(s) relação(ões) entre eles;
d) decidir qual a melhor e escrever uma frase de ligação para esse par de conceitos escolhido;
Marcadores:
Mapas
Paradigmas de Linguagens de Programação
http://pt.wikipedia.org/wiki/Paradigma_de_programação
Um paradigma de programação fornece (e determina) a visão que o programador possui sobre a estruturação e execução do programa. Por exemplo, em programação orientada a objetos, programadores podem abstrair um programa como uma coleção de objetos que interagem entre si, enquanto em programação funcional os programadores abstraem o programa como uma sequência de funções executadas de modo empilhado.
Um paradigma de programação fornece (e determina) a visão que o programador possui sobre a estruturação e execução do programa. Por exemplo, em programação orientada a objetos, programadores podem abstrair um programa como uma coleção de objetos que interagem entre si, enquanto em programação funcional os programadores abstraem o programa como uma sequência de funções executadas de modo empilhado.
Assim como diferentes grupos em engenharia de software propõem diferentes metodologias, diferentes linguagens de programação propõem diferentes paradigmas de programação. Algumas linguagens foram desenvolvidas para suportar um paradigma específico (Smalltalk e Java suportam o paradigma de orientação a objetos enquanto Haskell e Scheme suportam o paradigma funcional), enquanto outras linguagens suportam múltiplos paradigmas (como o LISP, Perl, Python, C++ e Oz).
Os paradigmas de programação são muitas vezes diferenciados pelas técnicas de programação que proíbem ou permitem. Por exemplo, a programação estruturada não permite o uso de goto. Esse é um dos motivos pelo qual novos paradigmas são considerados mais rígidos que estilos tradicionais. Apesar disso, evitar certos tipos de técnicas pode facilitar a prova de conceito de um sistema, podendo até mesmo facilitar o desenvolvimento de algoritmos.
O relacionamento entre paradigmas de programação e linguagens de programação pode ser complexo pelo fato de linguagens de programação poderem suportar mais de um paradigma.
Exemplos
- Programação estruturada, em contraste a Programação orientada a objetos
- Programação imperativa, em contraste de programação declarativa
- Programação de passagem de mensagens, em contraste de programação imperativa
- Programação procedural, em contraste de programação funcional
- Programação orientada a fluxos, em contraste de programação orientada a eventos
- Programação escalar, em contraste de programação vetorial
- Programação restritiva, que complementa a programação lógica
- Programação orientada a aspecto (como em AspectJ)
- Programação orientada a regras (como em Mathematica)
- Programação orientada a tabelas (como em Microsoft FoxPro)
- Programação orientada a fluxo de dados (como em diagramas)
- Programação orientada a políticas
- Programação orientada a testes
- Programação genérica
- Programação multiparadigma (como em Scala)
Marcadores:
Programação
Quem inventou o HTML?
http://pt.wikipedia.org/wiki/HTML
Tim Berners-Lee, o inventor da web
Tim Berners-Lee, o inventor da web
Tim Berners-Lee foi o criador da linguagem HTML original entre outro protocolos associados como o HTTP.
A linguagem se tornou definida em especificações formais na década de 90, não fugindo das propostas originais.
É uma linguagem de marcação utilizada para produzir páginas na WEB, e podem ser interpretados por navegadores.
Esteve no Brasil em 2009 participando de um evento em São Paulo chamado Campus Party. Ele atualmente trabalha no W3C, órgão que coordena o desenvolvimento de tecnologias e padrões para a web. Além do W3C ele é pesquisador do MIT e professor de ciência da computação na Universidade de Southampton.
A linguagem se tornou definida em especificações formais na década de 90, não fugindo das propostas originais.
É uma linguagem de marcação utilizada para produzir páginas na WEB, e podem ser interpretados por navegadores.
Esteve no Brasil em 2009 participando de um evento em São Paulo chamado Campus Party. Ele atualmente trabalha no W3C, órgão que coordena o desenvolvimento de tecnologias e padrões para a web. Além do W3C ele é pesquisador do MIT e professor de ciência da computação na Universidade de Southampton.
Marcadores:
HTML
PDF Interativo
http://info.abril.com.br/
Meu PDF tem vídeo!
O seu tem? Crie com o Adobe Acrobat documentos interativos com áudio e vídeo embutidos
Meu PDF tem vídeo!
O seu tem? Crie com o Adobe Acrobat documentos interativos com áudio e vídeo embutidos
POR CARLOS MACHADO
Num arquivo PDF, além de páginas com texto e imagens, é possível incluir clipes de som ou vídeo e arquivos de animação. Do mesmo modo, pode-se acrescentar botões de comando que tornam o PDF um documento interativo. Com o Adobe Acrobat Professional, a criação de um PDF desse tipo é uma tarefa sem mistério: tudo é feito via menus. Neste tutorial, vamos criar uma apresentação de slides com botões de navegação e recursos de áudio e vídeo.
1. Arquivo de fotos
Para montar a apresentação, vamos usar uma coleção de dez fotos e um vídeo MPEG. Com as fotos, vamos construir um arquivo PDF de múltiplos documentos. Ou seja, um documento com dez páginas, uma para cada foto. Para isso, na barra de ferramentas principal do Acrobat, clique no botão-menu Create PDF e escolha a opção From Multiple Files. Na janela que surge, clique no botão Browse, navegue até a pasta onde estão as fotos, selecione todas e acione o botão Add. Use os botões Move Up e Move Down se quiser estabelecer uma ordem específica para a seqüência de imagens. Dê OK. O Acrobat importa as imagens e monta um PDF. Salve o documento.
2. Interatividade
Enquanto você está visualizando o documento reduzido, o programa exibe botões de navegação para facilitar a troca de página. Mas você vai precisar incluir botões próprios se quiser mostrar as imagens em tela cheia. Vamos fazer isso. Posicione o documento na imagem 1. Clique no botão Advanced Editing. Surge na tela uma barra flutuante com esse mesmo nome. Nessa barra, clique no botão-menu Button Tool e trace um botão sobre a foto. Imediata- mente, aparece a caixa de propriedades desse botão. Na orelha Geral, dê um nome para o botão (por exemplo, Próximo), no campo Name, e defina uma dica de tela — a pequena etiqueta que aparece quando se passa o mouse sobre o objeto (exemplo: Próxima Página). Na orelha Options, indique a legenda do botão: Próximo. Por fim, na orelha Actions, você vai definir o que acontece quando se clica nesse objeto. Na caixa Select Action, escolha a opção Execute a Menu Item e clique no botão Add. Surge a tela Menu Item Selection. Como a ação é mudar para a próxima página, indique o menu e a opção que você deseja executar: View/Go To/Next Page. Clique em Close.
3. Teste o botão
Será que está funcionando? Faça o teste: na barra de ferramentas, clique no botão Hand Tool, a ferramenta que mostra uma pequena mão. Ela tira o documento do modo de edição e o coloca em modo ativo. Agora, clique no botão Próximo. Perfeito: o documento saltou para a página 2. Retorne à primeira página e clique outra vez na barra Advanced Editing, na opção Button Tool. Você pode voltar à edição do botão. A fonte da legenda ficou minúscula. Vamos corrigir isso. Clique no objeto com o botão direito do mouse e escolha Properties. Na orelha Appearance, quadro Text, selecione a fonte e o tamanho desejados. Experimente até encontrar o tamanho que achar mais adequado. Observe: na orelha Options, você pode redefinir o layout do botão, incluindo nele um desenho em formato JPG.
4. Outros botões
Agora, vamos desenhar outro botão. Para cortar caminho, selecione o botão já pronto, copie-o e cole-o duas vezes na tela. Assim, temos mais dois objetos. Um deles exibirá a página anterior e o outro fechará o documento. Ajuste a legenda e o texto da dica dos dois na janela de propriedades. Para o botão Anterior, na orelha Actions, clique na linha Execute a Menu Item e clique no botão Edit. Na janela Menu Item Selection, indique View/Go To/ Previous Page. O terceiro botão terá o nome Fechar e sua função é fechar o documento, também uma opção de menu. Sua ação corresponde a File/Close. Antes de verificar o funcionamento desses dois botões, salve o documento. Defina a posição final dos botões e, na tela Properties, orelha Options, ligue em cada um a caixa Locked (travado). Assim, o objeto se torna fixo em sua posição.
5. Todas as páginas
Até o momento, desenhamos botões de controle somente na página 1. Mas, claro, eles precisam estar em todas as páginas. Clique na ferramenta de seleção (Select Object Tool) e trace um retângulo que envolva os três botões. Clique num deles com o botão direito e, no menu, acione Duplicate. Surge a caixa de diálogo Duplicate Field. Escolha All e os botões se propagarão para todas as páginas do PDF. Mas na página 1 você não precisa do botão Anterior. Destrave-o e apague-o. Do mesmo modo, na última página, o botão Próximo não é necessário. Apague-o também. Se quiser, você pode incluir mais dois botões para exibir a primeira e a última página. Como definimos que as fotos devem ser mostradas em tela inteira, acione File/Document Properties. Na nova tela, selecione a opção Initial View e marque Open in Full Screen Mode. Dê OK, salve o documento, feche-o e abra-o novamente. Ele deve surgir em tela inteira. Aí, também se pode clicar na tela com o botão esquerdo para avançar uma foto e com o botão direito para recuar. Para voltar ao modo de edição no Acrobat, tecle Esc.
6. Cabeçalho
Para adicionar um cabeçalho nas páginas de sua apresentação, vá a Document/Add Headers & Footers e digite o texto desejado. Ainda no menu Document, você pode escolher efeitos de transição para as páginas. Estão no submenu Pages/Set Page Transitions. Na tela Set Transitions, escolha o efeito e a velocidade de transição. Há ainda a caixa Auto Flip. Ligada, ela faz as páginas serem trocadas automaticamente.
7. Áudio e vídeo
Admita que em sua apresentação de fotos você queira introduzir um vídeo para mostrar algo relacionado a uma das imagens. Faça o seguinte. Clique na ferramenta Movie Tool e desenhe sobre a foto a área em que o vídeo será mostrado. Na tela Add Movie, clique no botão Browse e indique o arquivo de vídeo que vai usar. Pode ser MPEG, AVI, SWF e outros. Se o documento vai ser aberto em outras máquinas, prefira usar formatos universais, como o MPEG. Como padrão, o vídeo é ativado mediante um clique na janela que o contém. O clipe deve ser curto. Primeiro, porque ele é incorporado ao PDF. Portanto, vídeos longos geram arquivos enormes. Depois, porque o Acrobat só oferece recurso para iniciar a execução do vídeo (o que também pode ser feito com um botão de comando). Não há como parar ou pausar o clipe. O mesmo acontece com as opções de áudio. Essas podem ser incluídas no documento com a ferramenta Sound Tool, que está na barra Advanced Editing no mesmo botão-menu da ferramenta Movie Tool, a de vídeo.
8. Multiplataforma
Sua apresentação está pronta. A inclusão de recursos multimídia em arquivos PDF tem outras vantagens. O PDF é multiplataforma, e pode ser visualizado em Windows, Mac e Linux. Além disso, é também uma boa opção para enviar arquivos por e-mail. Como se sabe, apresentações do PowerPoint e animações do Flash, por exemplo, freqüentemente são barradas pelos servidores de e-mail, porque podem conter programas nocivos. O PDF não sofre esse tipo de restrição.
Marcadores:
PDF
Assinar:
Postagens (Atom)







 0
0